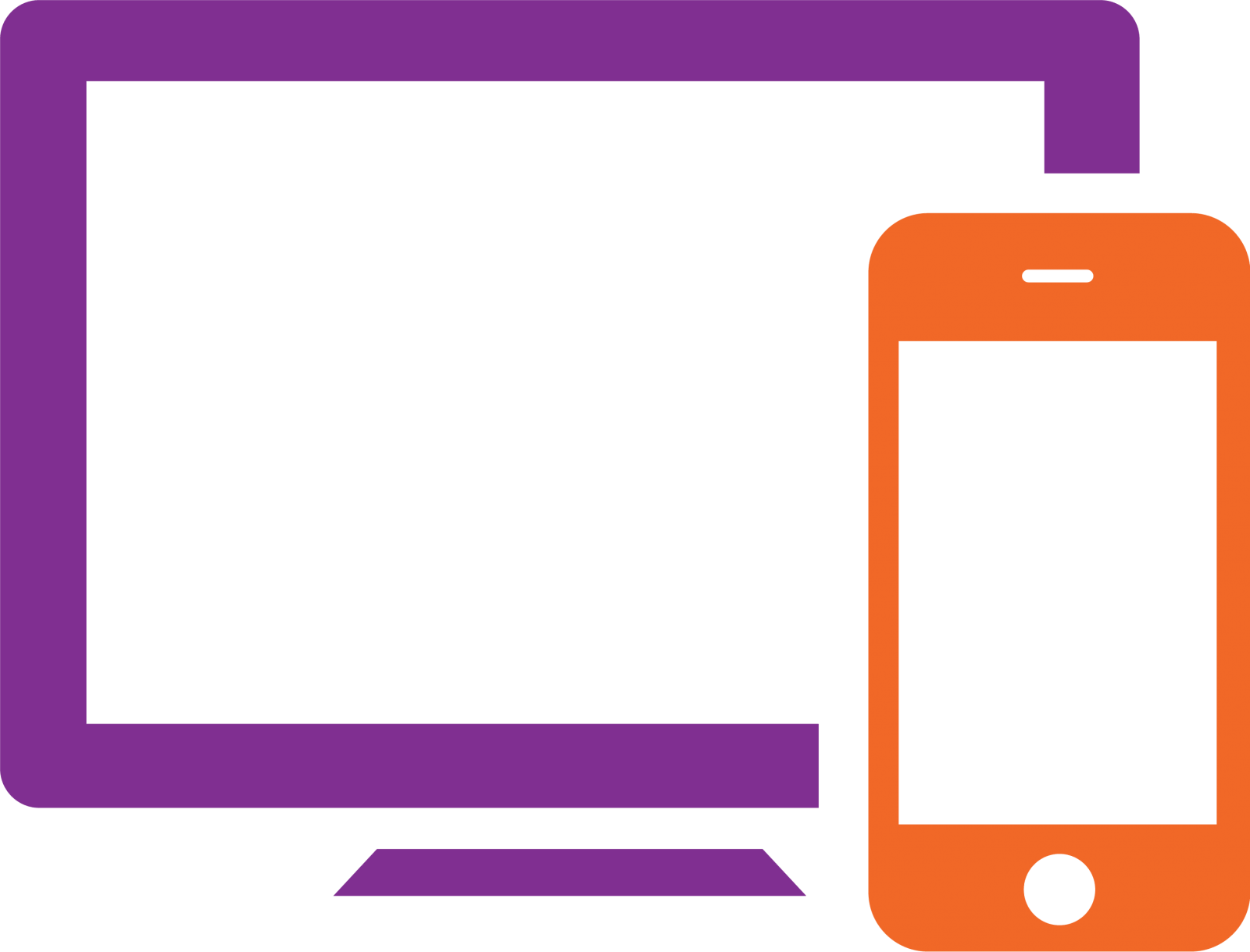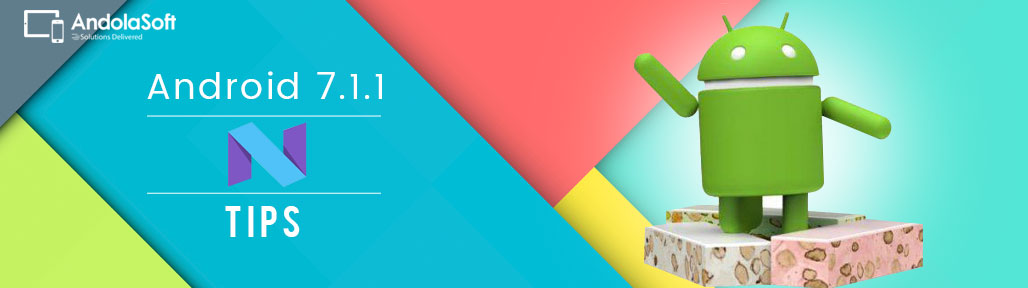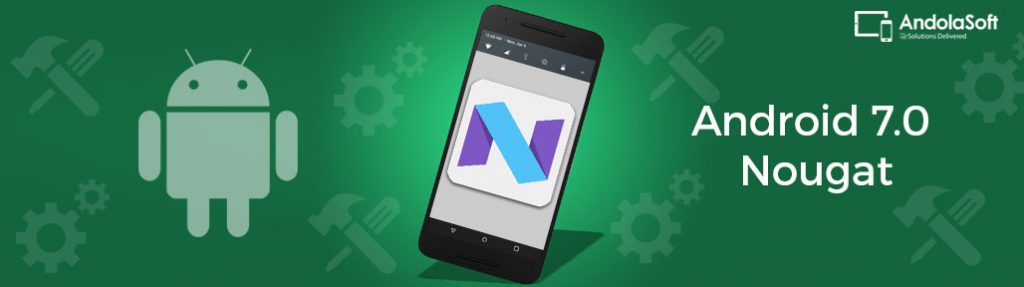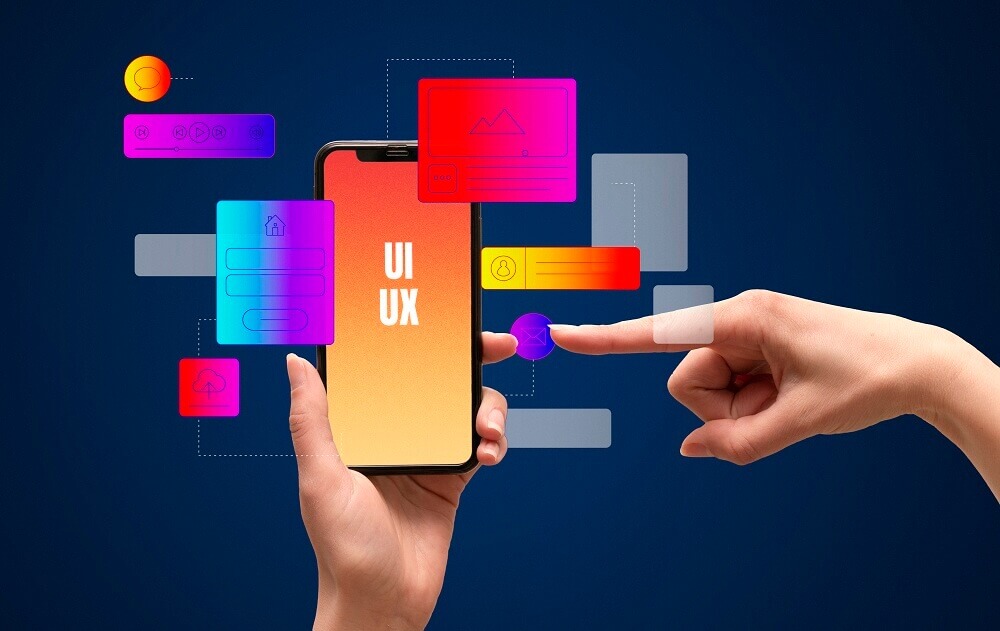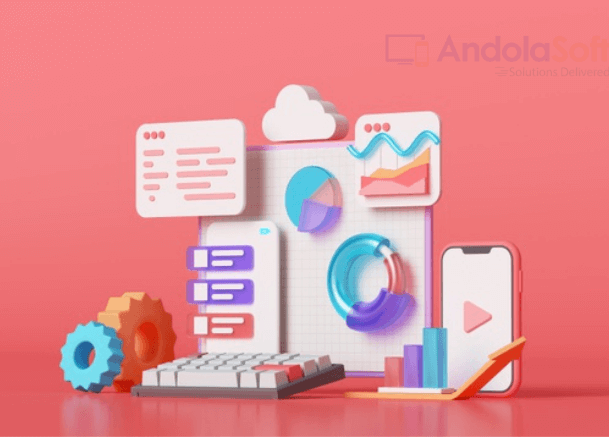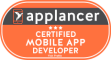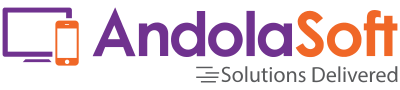Android has made an impact and going strong with each of its new releases and never stops surprising us with its innovative features and functionalities.
Number of Android Smartphone users in USA: 107.7m, 2016
Expected number of Android Smartphone users: 236.3m, by 2017-18
The stats above clarifies that Android will keep on making things easier with each of its new releases.
The success of Android Nougat was inevitable, post which Google updated the Nougat version to 7.1.1 with exciting new features.
In my previous article – I narrated about the noteworthy features and of Android 7.0 with an objective to boost the performance and battery life of your smart phone.
So let’s find out how Android 7.1.1 will make things easier for you with its customization prowess.
-
Contents
Contents
Screen size and Icon Adjustment
A new option is available in the display setting and you need to select the display size, move the slider until the icons get to your desired size.
-
Developer Setting Enable
Developer setting is available under settings>about phone. You can unlock the developer option by tapping the build number.
-
Enable System Tuner UI
System Tuner UI- smartly hidden in the settings section. Follow the steps below;
Step 1: You need to enable the developer setting first to enable this feature.
Step 2: In quick setting, long press the settings cog at the top next to the battery to unlock and after that, you will see the new options in the setting menu.
-
Show the battery percentage
Once you have enabled the System Tuner UI, you will get the option to show/hide the battery percentage with the battery icon.
-
Quick Camera
In the setting display part, there is an option to quick launch the camera – double press the standby button to unlock the quick camera icon.
-
Play Android Nougat Easter egg
Nougat’s Easter egg is a little different to previous Flappy Bird style games.
To enable this, you need to tap repeatedly on the android version in the Settings > about phone/tablet > Android version until it changes to Nougat screen.
Tap repeatedly till you get the ‘N’ logo on the screen. Press and hold the icon > a small cat icon will appear on the screen and then follow the video to play the game.
-
Search Setting
Search settings can be enabled by hitting the magnifying glass in the setting menu and type anything that you are looking for.
-
Google Settings
In the main menu Google setting is available in Nougat 7.1.1; where you can get the account, service, backup, pairing of nearby devices settings, which was managed by an app previously.
-
Storage Adoptability
External storage can be integrated to internal storage with the Micro SD slot. You will get storage and USB option in the main settings and at the bottom, there is an option to format the internal storage option to move data.
-
Native file explorer
Native file explorer is available in Android Nougat. One can view folders, open files, delete and share files. Navigate to Settings > Storage & USB and at the bottom tap on explore.
-
App shortcuts
App shortcut option is available with Android 7.1 and you can access it by tapping and holding on the icons in the home screen. One can also create individual icons by dragging the icons on to the screen.
-
Split-screen multitasking
Split-screen multi tasking feature is available in the Nougat OS and with long press in recent app buttons one can activate this feature. Try it.
-
Clear Apps from Recent Memory
“Clear all” option is at the top of the screen to clear all recent apps button.
-
Exchange of Email
You can add yahoo and exchange other mail services to Gmail. Tap on the settings and scroll down to the bottom of the page. Choose the desired option > Add a Google Account, IMAP/POP3 services and Exchange.
Any local documents, photos, files from Google Drive or Drop Box, which can be attached to Gmail with flexibility.
-
Control App Permission
Nougat keeps control over app permissions like Marshmallow to each individual app. Android allows you to decide multiple default app and you can set this by selecting multiple apps in the app section and select “open by default”.
WRAP UP
If you’ve made it this far then you are all aware that how more-useful-for-everyone nerd-features Google has packed in their latest release of the Nougat. There is a lot of customization potential in stock Android now – time to exploit it (in a good way!)
Do put in your comments or views about Nougat and what do you think about this new release or if you have any question that we can help you with.