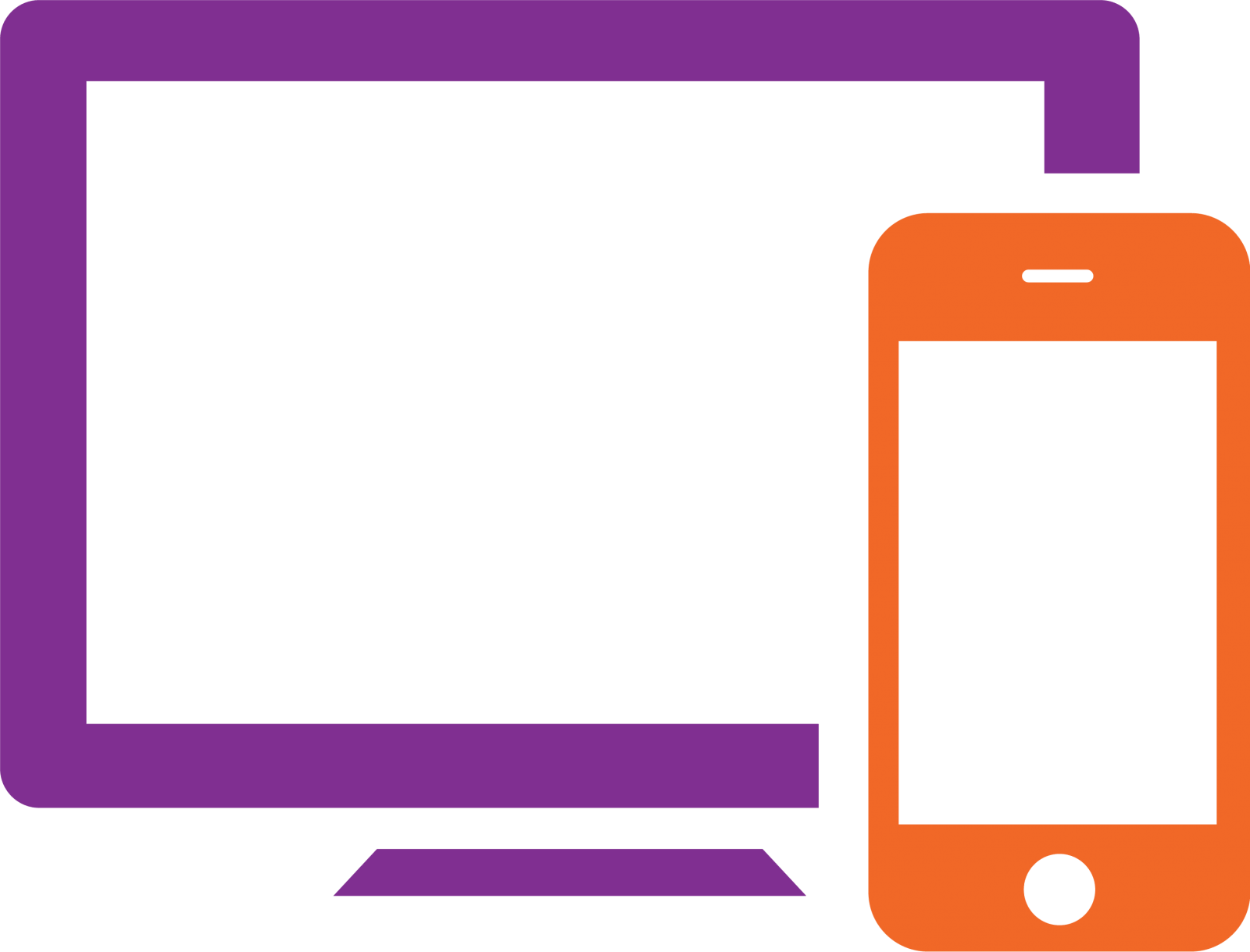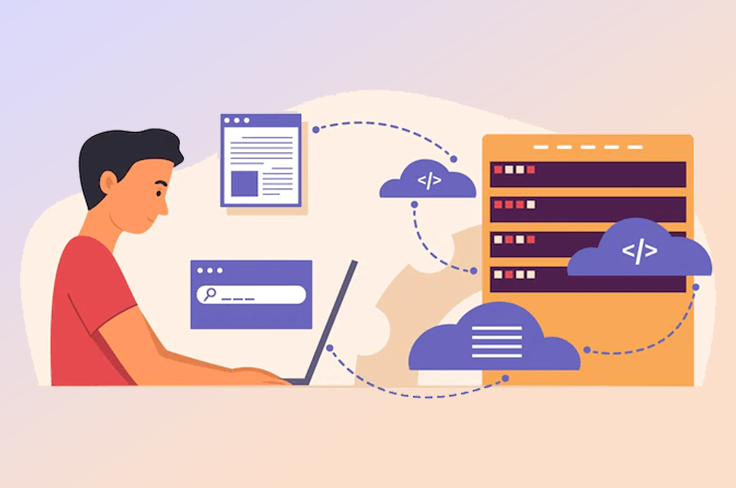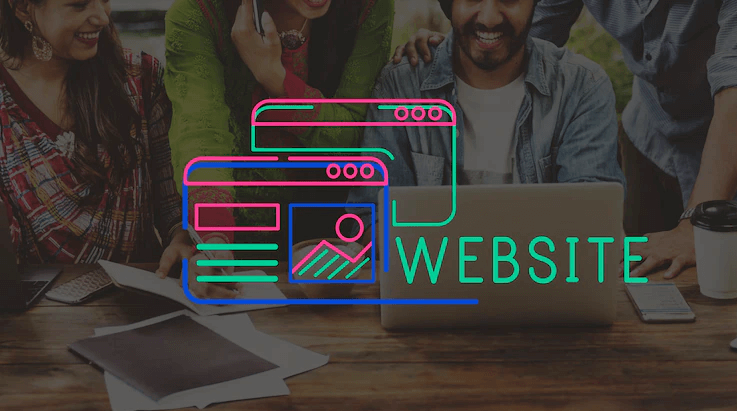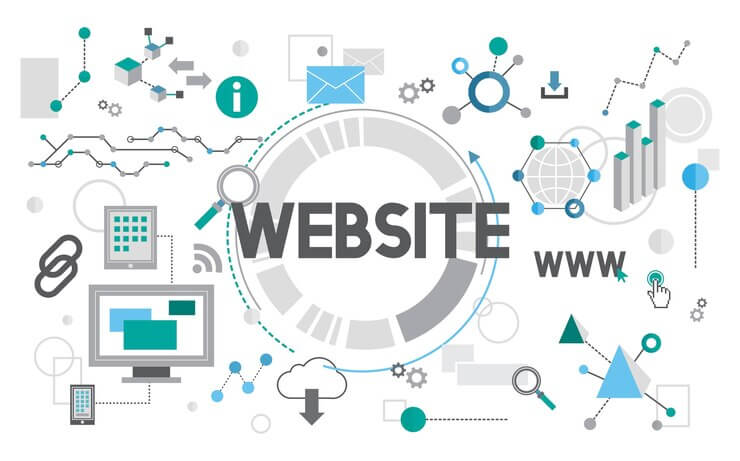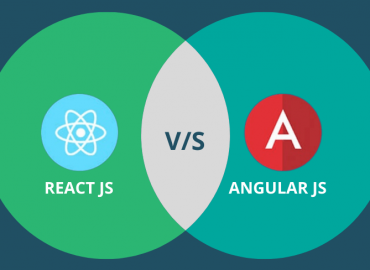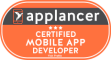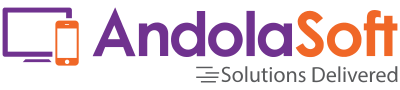Migrating a WordPress website manually can seem daunting, but with the right steps and preparation, it can be a relatively straightforward process. Here in this article I will walk you through the process of manually migrating your WordPress site, including how to backup your current site, install a new version of WordPress, import your content, update URLs and file paths, test your new site, and finally go live.
Whether you’re moving to a new hosting provider or simply want to change the domain of your website, this guide will provide the information you need to successfully migrate your site.
Keep in mind that the process can be complex and time-consuming, so it’s always best to consult with an expert if you’re not sure about how to proceed.
Contents
Manually WordPress website Migrating steps –
Migrating a WordPress website manually involves several steps, including:
1. Backing up your current site:
This includes creating a full backup of your site’s files, as well as a database export. Backing up your current website is an essential step in the process of manually migrating a WordPress website. Here are the steps to create a full backup of your site:
- Database Backup: Using a plugin like “Duplicator” or phpMyAdmin, export a copy of your database. This will save all of your posts, pages, comments, and settings.
- File Backup: Use an FTP client like FileZilla to download a copy of all the files from your website. This includes all of your themes, plugins, images, and other media.
- Store the Backup: Store the backups in a safe place, like an external hard drive or cloud storage service.
It’s important to regularly backup your site to have a recent copy to restore if something goes wrong during the migration process. Once you have created a backup of your website, you can then proceed to the next step, which is installing a new version of WordPress on your new server or hosting account.
Note: You also can use various backup plugins for WordPress to automate the backup process
2. Installing a new version of WordPress:
Installing a new version of WordPress is the next step after you have backed up your current website. Download and install the latest version of WordPress on your new server or hosting account. Here are the steps to install a new version of WordPress:
- Download WordPress: Go to the WordPress.org website and download the latest version of WordPress.
- Upload WordPress: Use an FTP client like FileZilla to upload the WordPress files to your new server or hosting account.
- Create a Database: Create a new database on your new server or hosting account. Make sure to note the database name, username, and password, as you will need them during the installation process.
- Run the Installation: Go to the URL of your new server or hosting account and run the WordPress installation process. This will involve entering the information for your new database, such as the name, username, and password.
- Complete the Installation: Follow the prompts to complete the installation process, including setting up your site title, creating a username and password, and selecting a theme.
Once the installation is complete, you can proceed to the next step, which is importing your content into the new site.
It’s important to note that, before installing the new version of WordPress, you must check the server requirements and also the compatibility of the theme and plugins you’re going to use with the latest version of WordPress.
3. Importing your content:
Importing your content is the next step after installing a new version of WordPress. Here are the steps to import your content:
- Install the Import/Export Plugin- Go to the WordPress plugin repository and install an import/export plugin such as “All-in-One WP Migration” or “Duplicator”.
- Import the Database: Using the plugin, import the database export file that you created earlier in the process. This will import all of your posts, pages, comments, and settings into your new site.
- Import Media Files: Use the plugin to import the media files from your file backup. This will include all of your images, videos, and other media.
- Check your content: Once the import process is complete, check your new site to make sure that all of your content has been imported correctly. You should also check that all of your links are working properly.
- Update Permalinks: Go to the permalink settings page and update the permalinks structure.
It’s important to note that, depending on the size of your website, the import process may take some time. Also, some plugins can have limitations in importing large files, in that case, you may need to split the database into smaller chunks and import them one by one.
Once your content has been imported, you can proceed to the next step, which is updating URLs and file paths.
4. Updating URLs and file paths:
Update any URLs and file paths that have changed, such as when moving from a development domain to a live domain.
Updating URLs and file paths is an important step in the process of manually migrating a WordPress site. This step ensures that all of your links and media files are working properly on your new site. Here are the steps to update URLs and file paths:
- Update the URLs: Go to the general settings page in your WordPress dashboard and update the site URL and home URL to the new URL of your site.
- Update the file paths: If your file paths have changed, you will need to update them in the database. You can use a plugin such as “Better Search Replace” to do this.
- Check your links: After updating the URLs and file paths, check your site to ensure that all of your links and media files are working properly.
- Update hard coded links: If you have any hard coded links in your theme or plugin files, you will need to update them manually.
- Update internal links: Go through your website and update any internal links that may have changed as a result of the migration.
It’s important to note that, Updating the URLs and file paths can be a tedious task, so it’s essential to double-check everything to avoid any broken links. A broken link can harm the user experience and your SEO ranking.
Once you have updated the URLs and file paths, you can then proceed to the next step which is testing your new site to ensure that everything is working properly.
5. Testing your new site:
Test your new site to ensure that all of your content has been transferred correctly, and that all of your links are working properly.
Testing your new site is an important step in the process of manually migrating a WordPress site. This step ensures that everything is working properly on your new site before you make it live. Here are the steps to test your new site:
- Test all the links: Go through your site and test all of the links to ensure that they are working properly.
- Test forms: Test all the forms on your site, such as contact forms and registration forms, to ensure that they are submitting and sending properly.
- Test media: Check that all of your media, such as images and videos, are displaying correctly.
- Test e-commerce functionality: If you have an e-commerce site, test the checkout and payment process to ensure that everything is working correctly.
- Test on different devices: Test your site on different devices, such as desktops, laptops, tablets, and smartphones, to ensure that it is responsive and working correctly on all devices.
- Test on different browsers: Test your site on different web browsers, such as Chrome, Firefox, Safari, and Edge, to ensure that it is working correctly on all browsers.
It’s important to note that, testing your new site thoroughly is crucial before you make it live, as any issues found after going live can be harmful to your users and your business.
Once you have thoroughly tested your new site and are satisfied that everything is working properly, you can then proceed to the final step, which is going live.
6. Going live:
Once you are satisfied that your new site is working as expected, you can update your DNS settings and make your new site live.
Going live is the final step in the process of manually migrating a WordPress site. This step makes your new site live and accessible to the public. Here are the steps to go live:
- Update DNS settings: Update the DNS settings of your domain to point to the new server or hosting account where your new site is located.
- Update the CDN: If you’re using a Content Delivery Network (CDN), make sure to update the CDN settings to point to your new site’s IP address.
- Set up redirects: Set up redirects from your old site to your new site, to ensure that any incoming traffic to your old site is redirected to your new site.
- Monitor your site: Monitor your site’s performance and uptime after going live, to ensure that everything is working as expected.
- Update Google Analytics: Update the tracking code of your Google Analytics account with the new site’s tracking code
- Notify your visitors: Inform your visitors that the site has been moved and provide them with the new site’s URL
It’s important to note that, going live is a critical step, so make sure to double-check everything before making the switch. It’s also recommended to schedule the migration during a low traffic time to minimize the impact on your visitors.
By following these steps, you can ensure that your site migration is successful, and your new site is up and running smoothly for your visitors.
It’s important to note that this process can be complex and time-consuming, and it’s always recommended to consult with an expert if you’re not sure about how to proceed.
Conclusion:
Manually migrating a WordPress website can be a complex process, but with the right steps and preparation, it can be done successfully. The key to a successful migration is to create a full backup of your site, including both files and database export. Additionally, it’s important to install the latest version of WordPress, import your content, update URLs and file paths, test your new site, and finally go live.
It’s important to note that migrating a site can be time-consuming and may require some technical expertise, so it’s always recommended to consult with an expert if you’re not sure about how to proceed. Here is the quick recap,
- Backup your current site.
- Install the latest version of WordPress.
- Import your content.
- Update URLs and file paths.
- Test your new site.
- Go live.
By following these steps, you can ensure that your migration goes smoothly and your site is up and running on your new server or hosting account in no time. Andolasoft has experienced and skillful experts for consultation. So feel free to communicate with us and schedule a free consultation now.